nano wallet(ナノウォレット)の作成方法~ネムNEMの保管はこれで安心~

こんにちわ、@まことです。
NEM/ネムの保管といえばnano wallet(ナノウォレット)ですよね。10000XEM以上持っているならハーベスト(マイニングのようなもので持っているだけで増える仕組み)もできるので今すぐ行いましょう。
この記事はナノウォレットの作成方法を初心者でもわかるように書いたものです。
必要なもの
ナノウォレットを導入するのに必要なもの
くらいですかね。特に問題はないでしょう。
ナノウォレットの作成方法
公式サイトでナノウォレットをダウンロード
まずは公式サイトからダウンロードします。
公式サイトはこんな感じです。これを下にスクロールしていくと
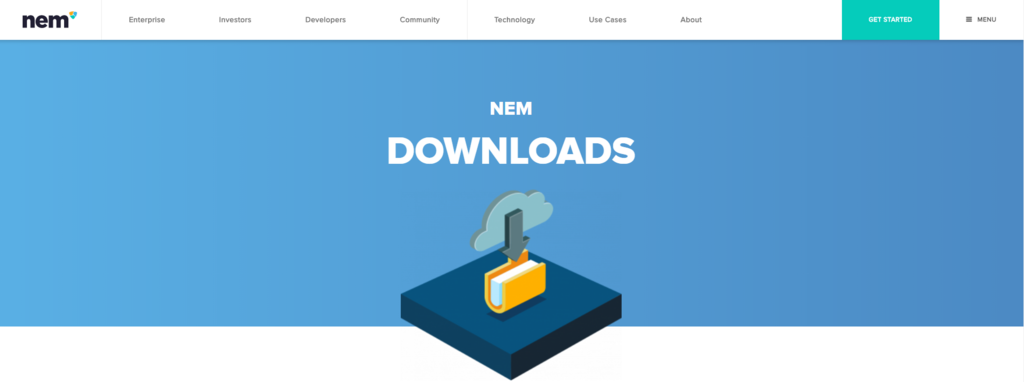
Desktop Clientと書かれ、左に自分のOSを選ぶようになっています。
この三種類からご自身のOSを選んでクリックします。

クリックすると左下にダウンロードの状況が表示されます。ファイルの大きさは91.5MBほどで私の場合、2分かからずにダウンロードが終わりました。

ダウンロードしたらダウンロードしたファイルをダブルクリックもしくは右クリックから"開く"で解凍します。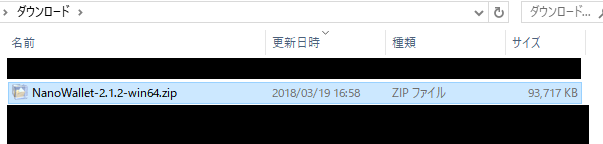
ナノウォレットに登録(sign up)する
解凍したら"Nano Wallet.exe"というものをダブルクリックし起動します。

起動すると右上に"SIGN UP"と書かれているのでそこをクリックします。
その横の"Language"で言語が変更できるので日本語に変えておくと楽です(私は気づかず英語でやっていました。)
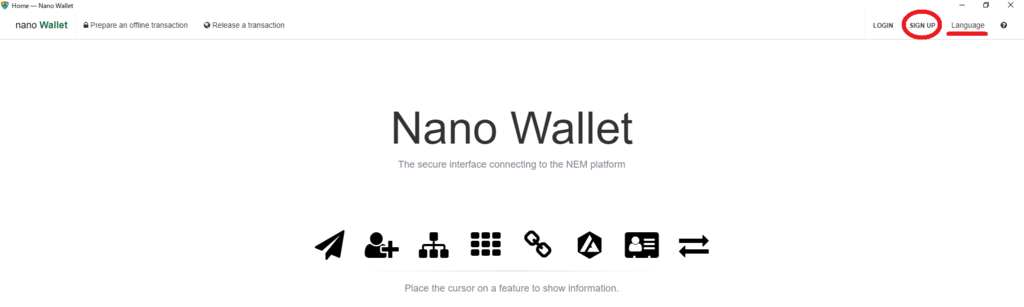
ウォレットタイプを聞かれるので"Simple wallet"をクリックします。
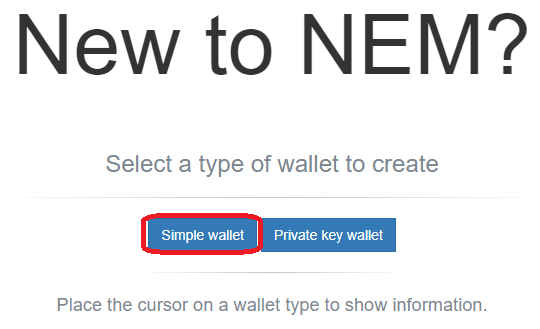
そのまま"Ready"をクリックします。
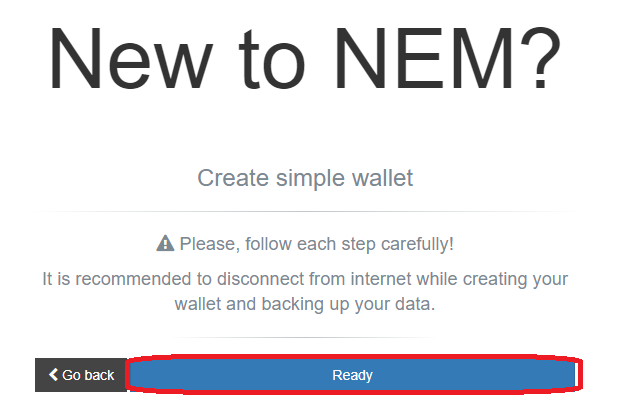
networkを選択する画面になります。もともと"Mainnet"になっているはずですが一応"Mainnet"になっているか確認し"Next"をクリックします。
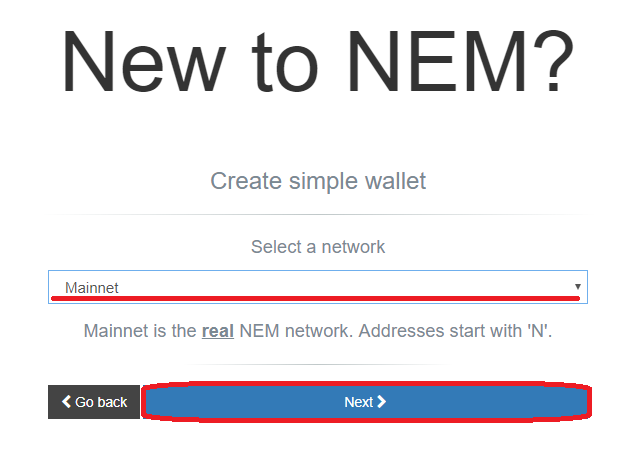
自分の希望するウォレット名を英数字で入力し、"Next"をクリックします。
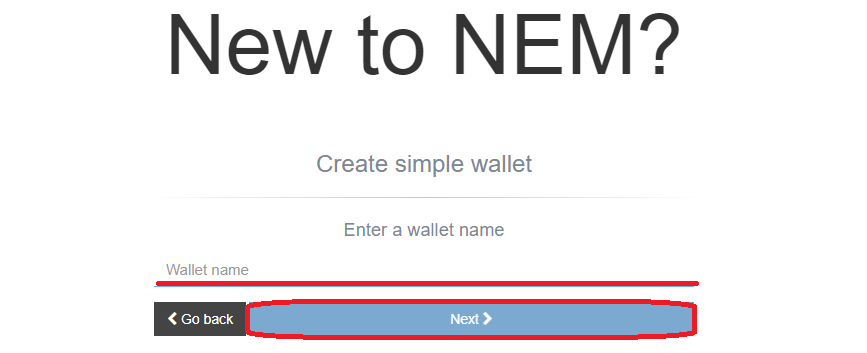
①にパスワードを入力します。なるべく長く複雑なものにしましょう。
②はパスワードの確認です。
そして"Next"をクリックします。
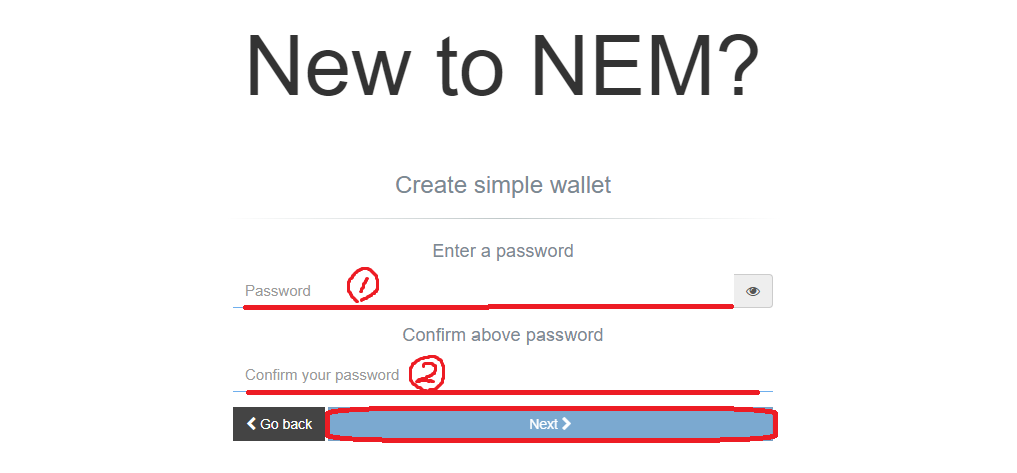
"Start"をクリックします。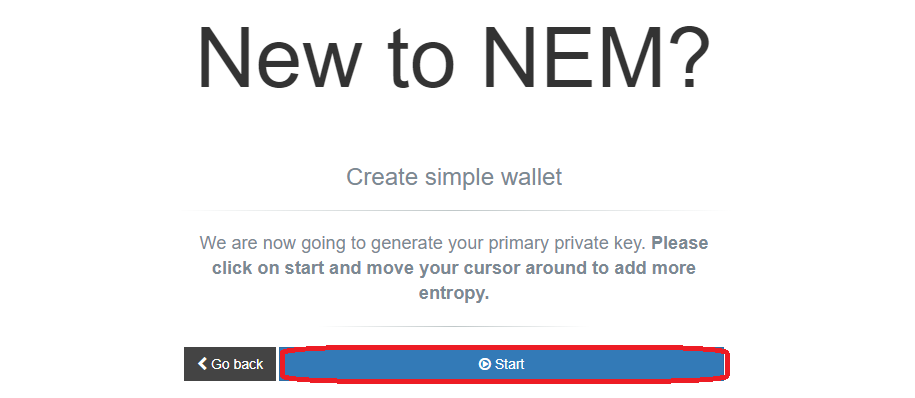
画面が変わったら適当にマウスを動かしましょう。すると下のゲージがたまっていきます。

ゲージが満タンになると"Done!"と表示されるので、下の"Next"をクリックします。
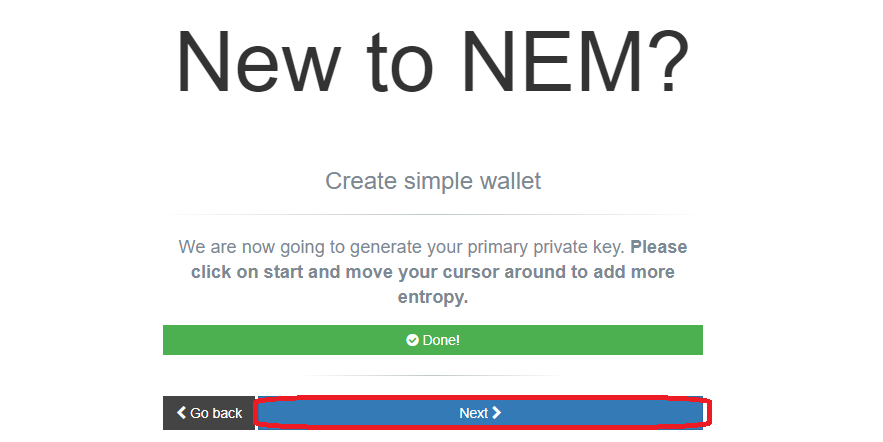
書かれている分を読んだら"Understood"をクリックします。

"Download wallet"をクリックし、ダウンロードします。忘れず必ず行いましょう大事です。

自動で自分が決めた「ウォレット名.wlt」となっているのでそのまま保存します。

"Show raw wallet file"と書かれているところをクリックし下に現れた文字列をメモ帳などに貼り付け保存しましょう。大事なものなので誰ににも見られない場所で保存をお勧めします。
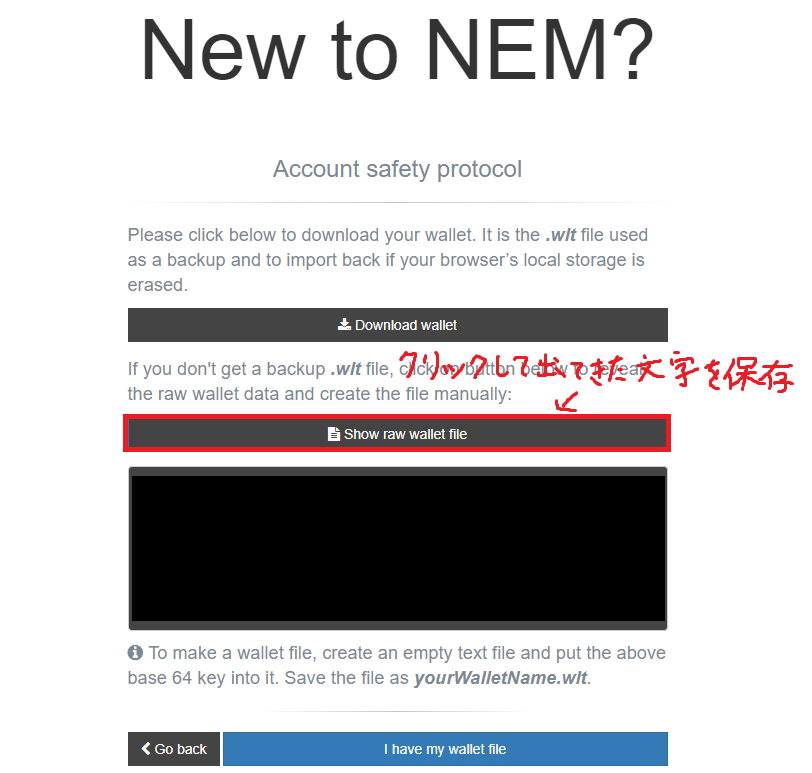
同じように"Show private key"をクリックし下に表示された文字列をメモ帳などに貼り付け厳重に保管します。
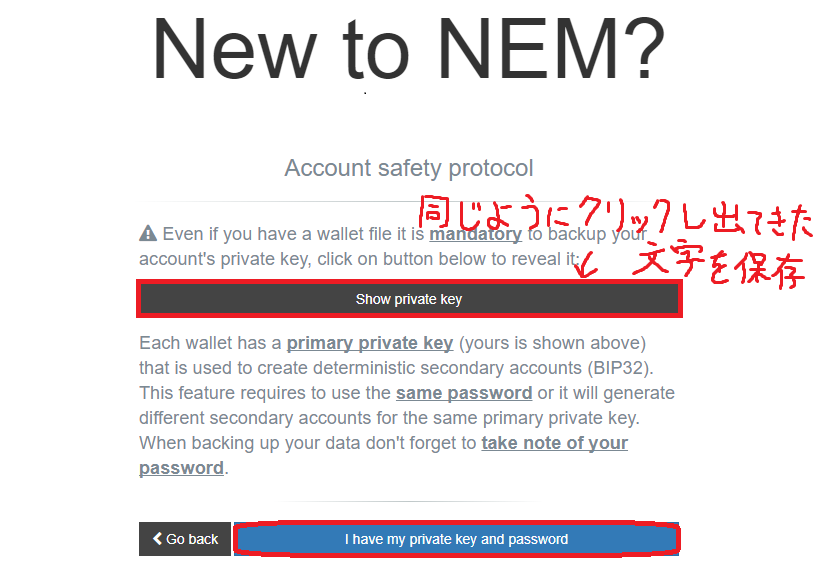
上記が終わっていれば"I agree"をクリックします。

ナノウォレットにSign inする
"Select a wallet in local storage"をクリックし、自分が決めたウォレット名を選択する。
"Password"はウォレット名を決めた時に決めたものを入力します。private keyではありません。
2つを入力したら"Sign in"をクリックします。
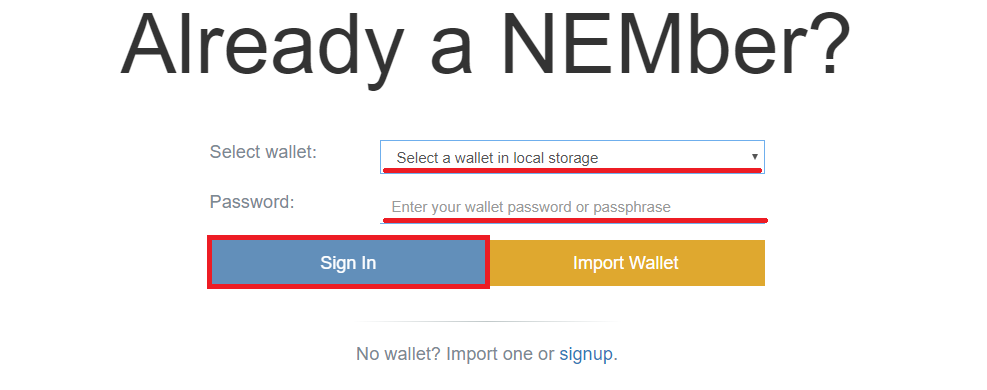
このような画面が表示されればログイン成功です。
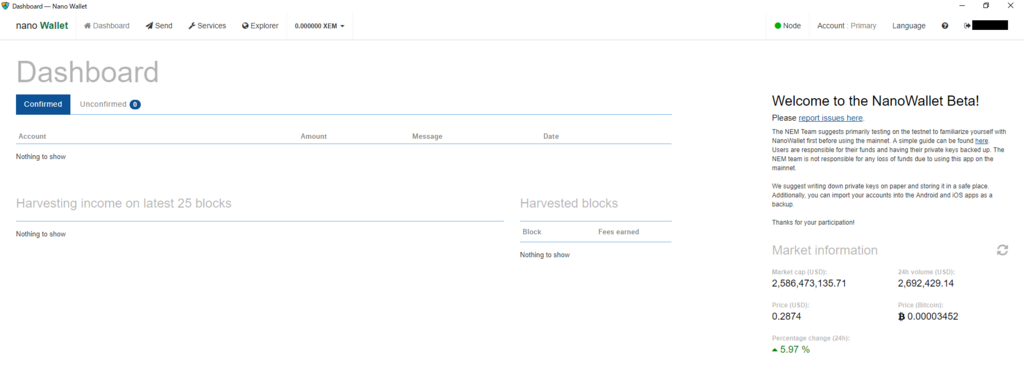
入金、送金方法についても随時記事にしていきます。
ドルコスト平均法をつかったコイン積立に興味のある方はこちら
makoto-virtual-currency.hatenablog.com
下げ相場でも儲けたい人はこちら
makoto-virtual-currency.hatenablog.com



